윈도우 10 백업 및 복원방법
윈도우 10 백업 및 복원 방법에 대해 알아보자...
컴퓨터를 사용하다보면 가끔 에러가 뜨거나 PC 부팅이 안되거나 각종 불편사항이 생길 수 있다.
이 때, 가장 확실한 해결방법은 컴퓨터를 처음상태로 되돌리는 것이다.
이 과정을 포맷 또는 공장초기화라고 한다. 기본적으로 포맷은 디스크를 전부 삭제하고,
OS부터 각종 드라이버 및 프로그램을 새로 설치하는 것을 말하지만,
이를 아주 간단하게 할 수 있는 방법이 있다
컴퓨터가 고장났거나 속도가 점점 느려지거나,
자질구레한 오류창이 많아지면 컴퓨터를 처음상태로 초기화 시키는 것이
가장 확실한 방법이지만, 윈도우부터 각종 드라이버와 프로그램을 새로 설치하는 것은 매우 번거로울 수 있다.
본 포스팅에서 소개하는 것은, 현재 기준으로 내 PC에 설치됐거나 설정된 모든 상태를 한번 백업해놓고
내가 원할 때, 이 시점으로 윈도우를 복원하는 방법이다.

그렇기 때문에, 만약 내 PC가 느려지거나 어떤 오류가 자주 발생하는 상황해서 백업해봤자 소용없다.
컴퓨터를 사자마자, 또는 내게 필요한 필수 프로그램을 모두 설치한 상태에서 백업을 해놓아야
나중에 복구할 때 편하다.
예를 들어, 윈도우 OS, 각종 드라이버, MS 오피스, 한컴오피스, 백신, 압축, PDF등의 기본적인 프로그램까지만
깔아놓고 백업 이미지를 만들어 놓으면,
나중에 내 PC에 문제가 생겼을 때, 이 시점 그대로 내 윈도우를 복원할 수 있는 것이다.
자 그러면, 윈도우10 백업 및 복원 방법을 지금부터 알아보겠다
윈도우10 이미지 디스크 백업 및 복원 방법
1) 일단은 윈도우가 설치된 C드라이브 말고, 물리적으로 다른 D드라이브 또는 용량이 넉넉한 외장하드를 꽂아줘야 한다
(필자는 D드라이브의 용량이 500GB가 있다)
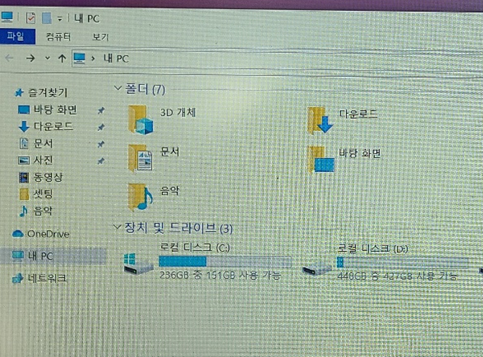
2) 그 다음, 윈도우 시작버튼 > 톱니바퀴를 누른다
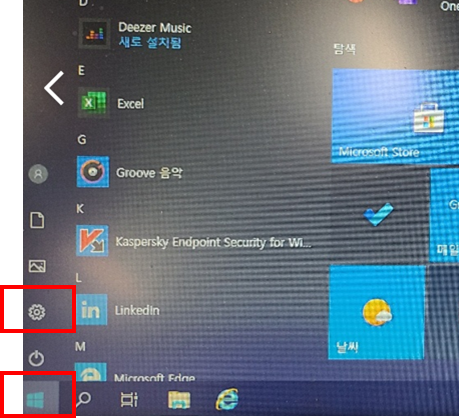
3) Windows 설정창에서 [업데이트 및 보안]을 클릭한다
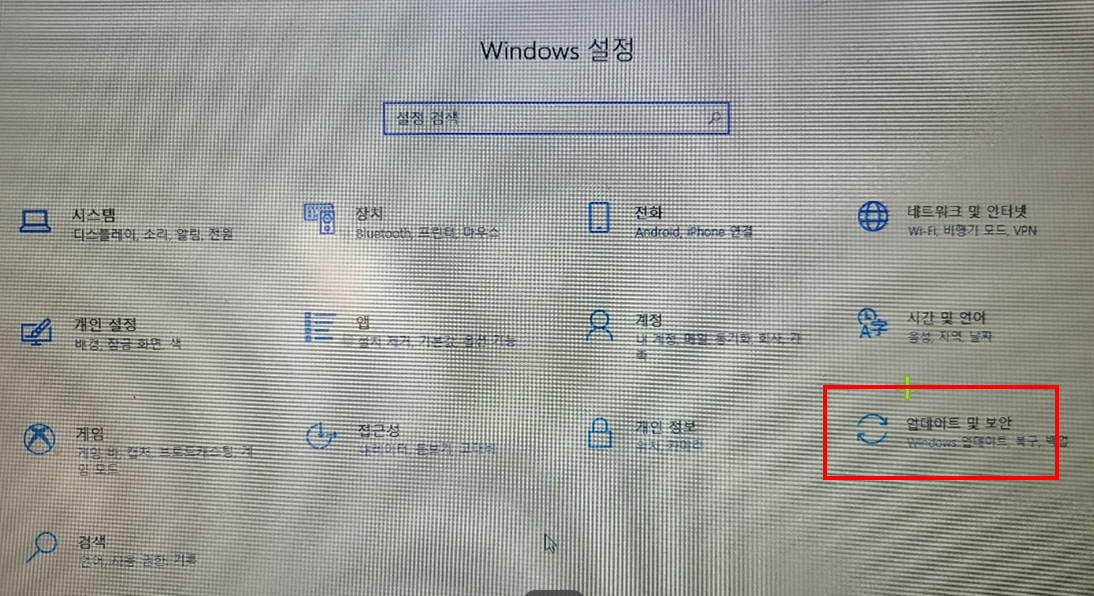
4) 그 다음, 좌측의 [백업] 클릭
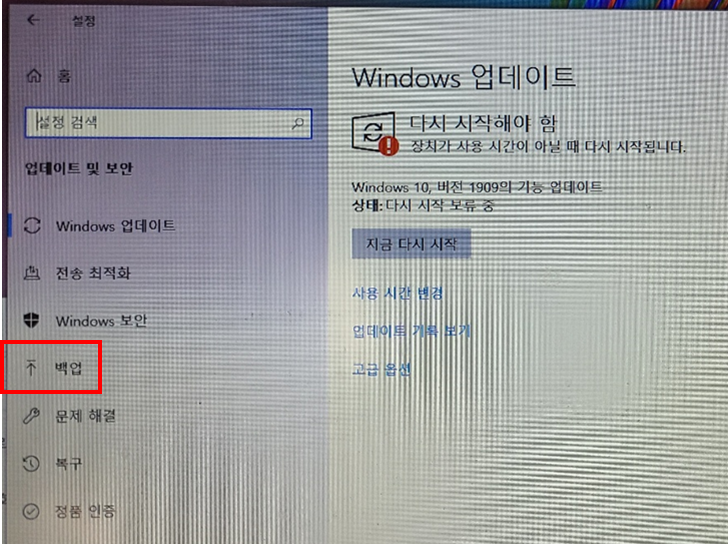
5) 아래 화면에서 [백업 및 복원으로 이동] 클릭
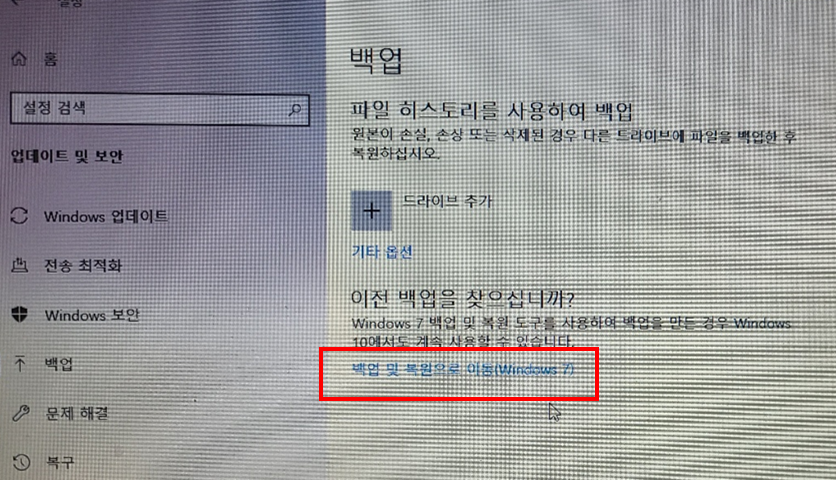
6) 여기서 좌측의 [시스템 이미지 만들기] 클릭
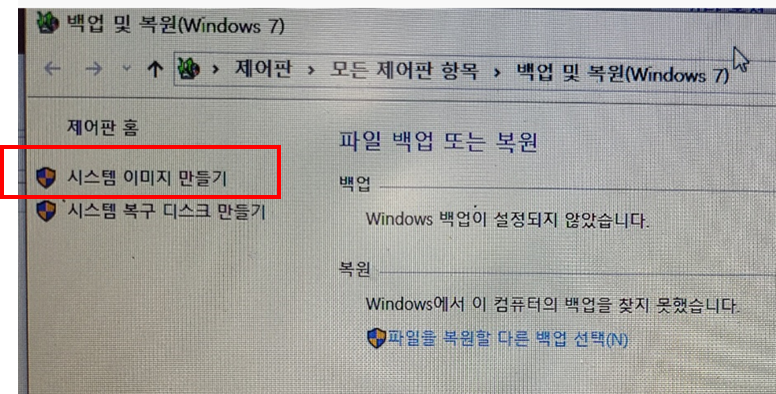
7) 그럼 아래와 같은 화면이 나오는데 잠시 기다린다
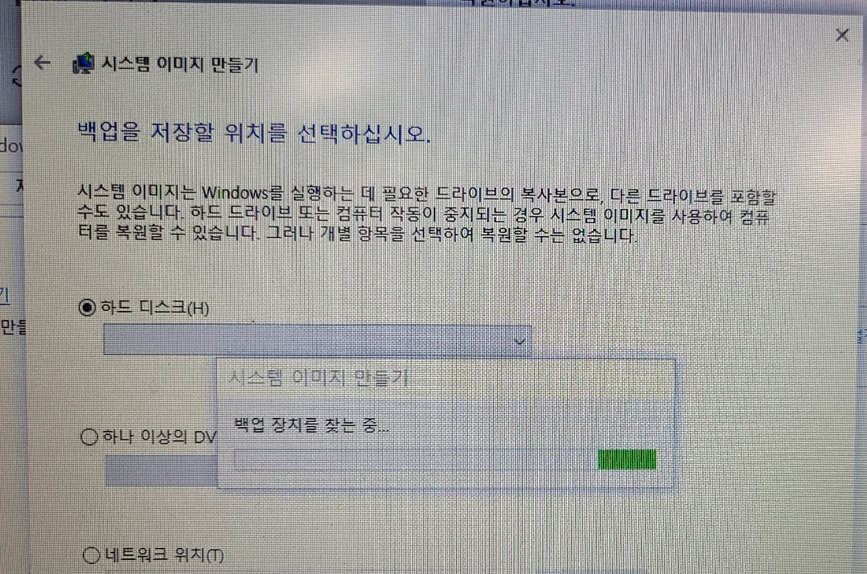
8) 아래와 같은 화면이 나오면, 자신의 C드라이브 이미지를 백업하고 싶은 [하드 디스크]를 찾아 선택한다.
필자는 D드라이브가 기본으로 선택되어 있고, 외장하드가 꽂혀 있다면, 해당 외장하드로 선택해준다 > 확인
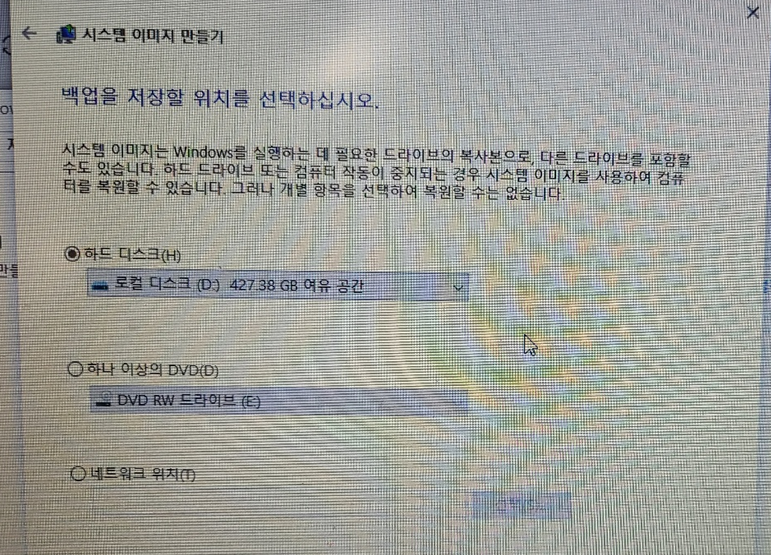
9) D드라이브에 아래와 같은 항목들이 백업된다고 안내해준다 > 백업 시작, 클릭
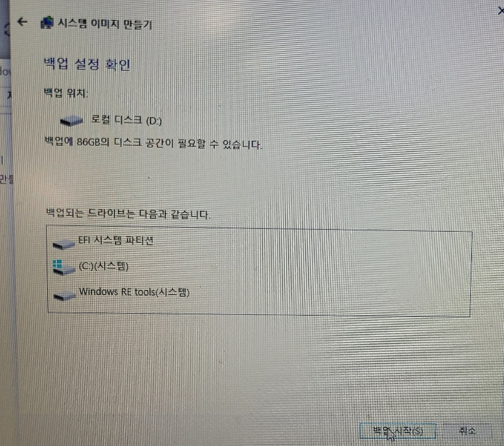
10) 백업이 진행되는데, 시간이 10분이상 소요되므로 느긋하게 기다려준다.
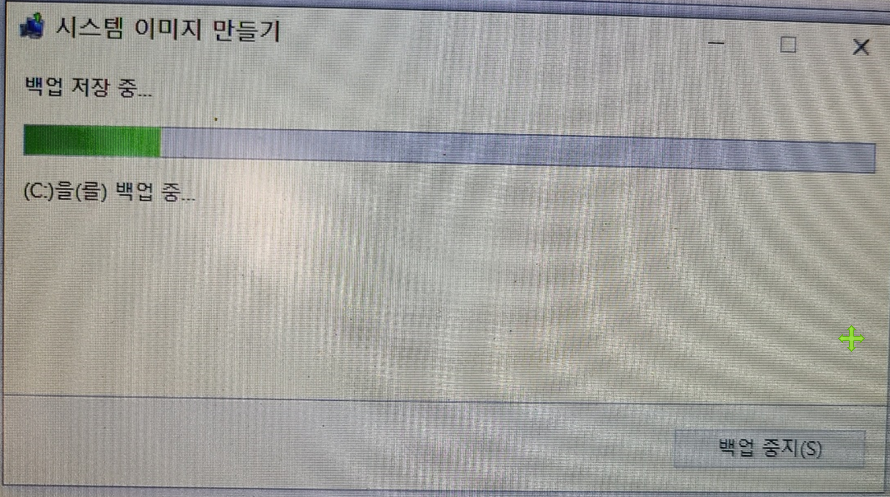
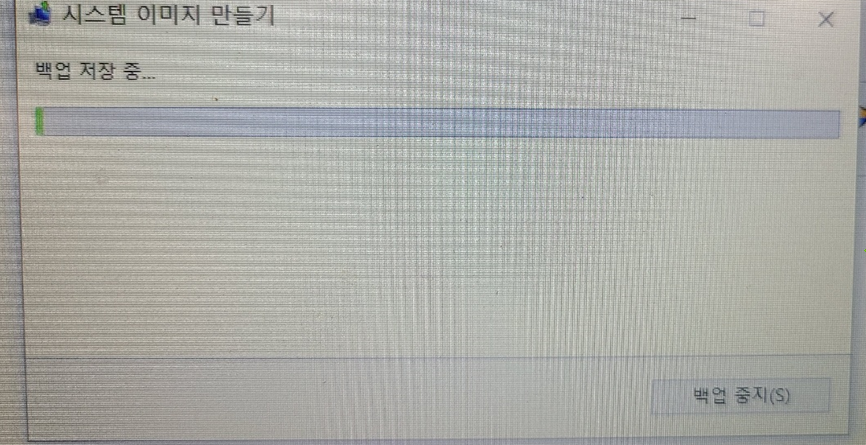
11) 모든 백업이 완료되면, [시스템 복구 디스크를 만드시겠습니까?]라는 창이 뜨는데,
집에 CD나 DVD가 있다면, 한장 만들어주는 것이 좋다.
이는, 내가 원할 때 복원이 아닌, PC 부팅 자체가 안되는 상황에서 급하게 되살릴 때 필요한 윈도우 부팅 디스크가 된다.
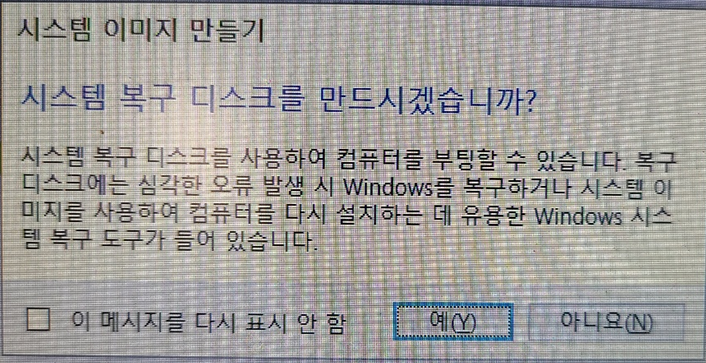
12) 일단, [시스템 복구 디스크]를 만드는 방법을 소개하겠으며,
필요 없는 분들은 본 포스팅의 마지막 부분에서 마저 설명드리겠다.
13) DVD가 PC에 삽입된 상태에서 [디스크 만들기] 클릭 / 닫기

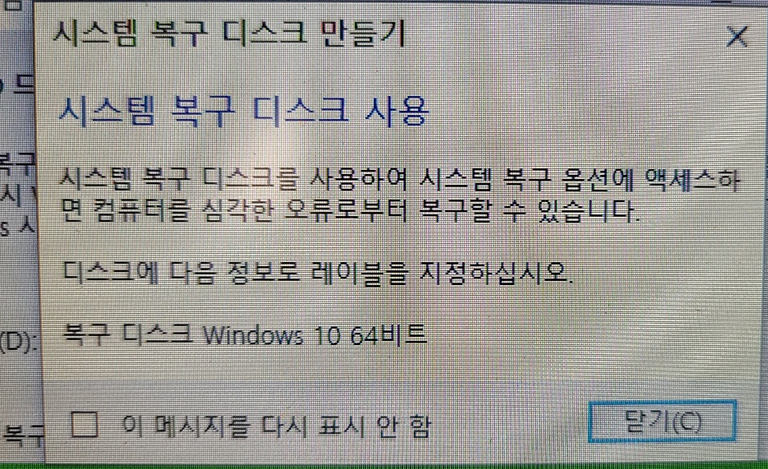
14) 시스템 복구 디스크가 만들어지고 있다.
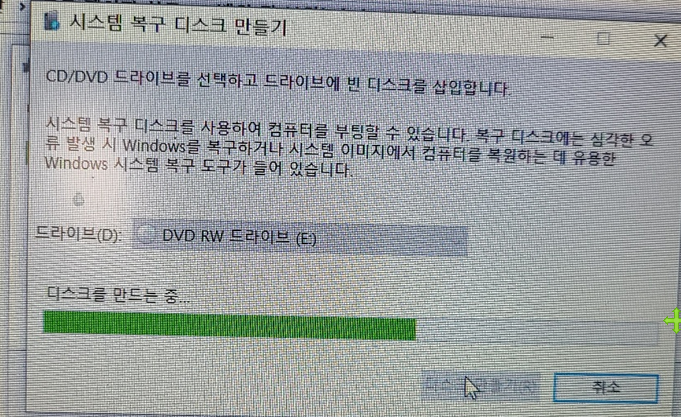
15) 시스템 복구 디스크 CD 생성이 완료된 모습
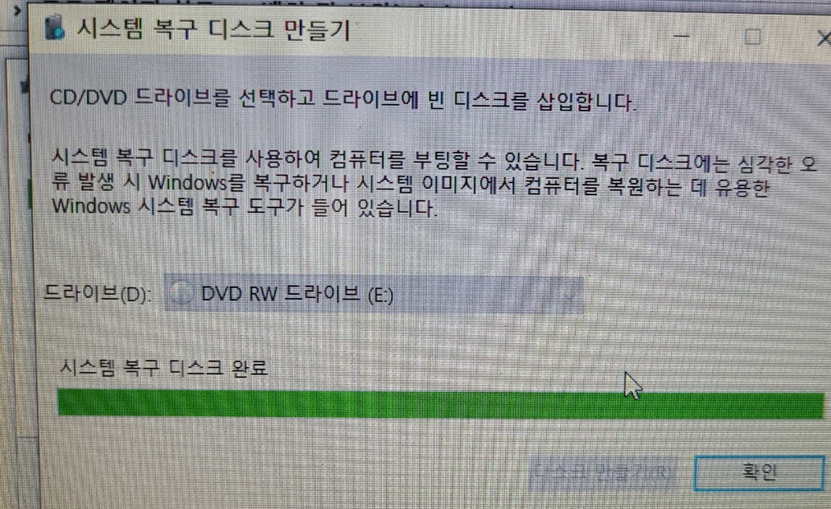
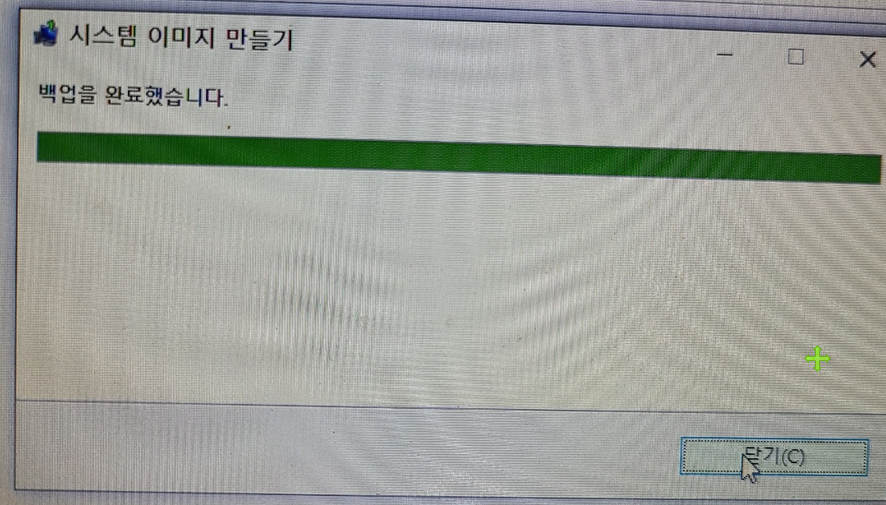
16) 그래도 내컴퓨터 > D드라이브에서 WindowsImageBackup 폴더까지 만들어졌는지 확인하자.
(외장하드에 저장했다면 외장하드에서 확인)
폴더안에 알 수 없는 폴더와 파일들이 많을텐데, 여러가지가 있다면 잘 만들어졌다고 가정하고 넘어가자
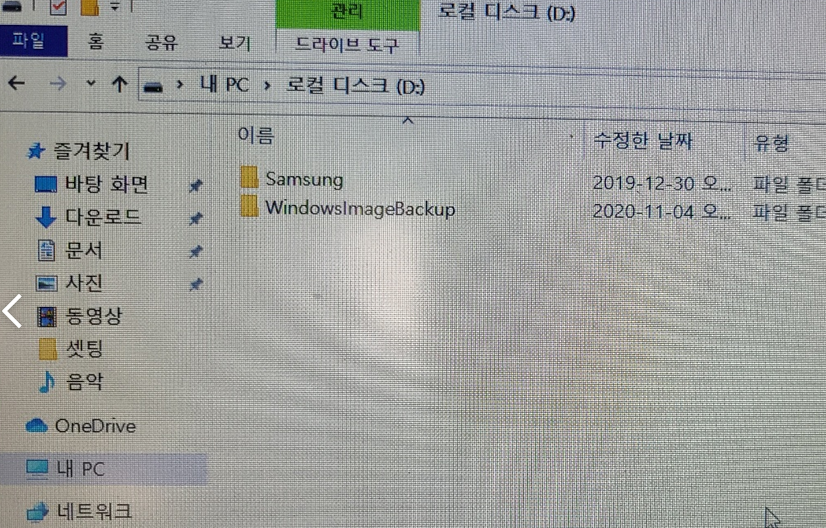
17) 여기까지 했다면, 윈도우 10 자체 백업이 모두 완료되었다.
